
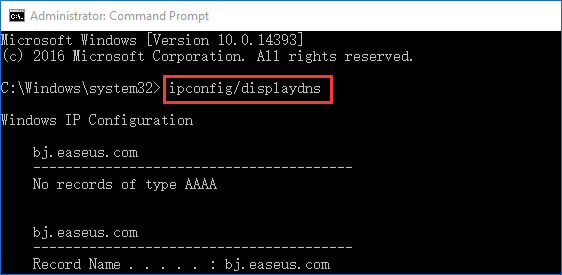
HOW TO RECOVER DELETED HISTORY GOOGLE CHROME ON WINDOWS 10 - Show DNS cache in command prompt on Windows 10 Solution with data recovery software on Windows 10: Wait for the loading time and you will see the list of visited sites appear. In the black window of command prompt, type "Ipconfig / displaydns", and press the Enter key. For example by entering "Cmd" in the Windows search bar.

It is enough for that open command prompt. To display DNS server history, we suggest you use the command ipconfig / displaydns. HOW TO RECOVER DELETED HISTORY GOOGLE CHROME ON WINDOWS 10 - My Activity on the Google account with Windows 10 Show DNS cache in Command Prompt on Windows 10: You will simply have to go to the website My Activity.

If you are logged into your Google account when you use the Chrome browser on your Windows 10 PC, it is possible to retrieve the history via the account. Use the Google account to retrieve browsing data on Chrome: This is particularly the case of cookies of the Favourites and of course from browsing history. Know that all your personal data is saved in your File Explorer. You will find the file containing browsing history by following the path below in your Windows 10 File Explorer:Ĭ: \ Users \ \ AppData \ Local \ Google \ Chrome \ User Data \ Default Recover Chrome Browsing History in Windows 10 Explorer: Finally another possibility would be to use data recovery software. The latter's role is to find the URL associated with the domain name you are looking for. You can also use your Google account with the f My Activity functionality. So even if you have performed the method for clear browsing data as indicated above, it is still possible to recover this data through Windows 10 File Explorer. The pages you are viewing are stored on a file. Now is the time for you explain a few methods for restore browsing history on Chrome. To find deleted history in Chrome on Windows 10 PC:


 0 kommentar(er)
0 kommentar(er)
